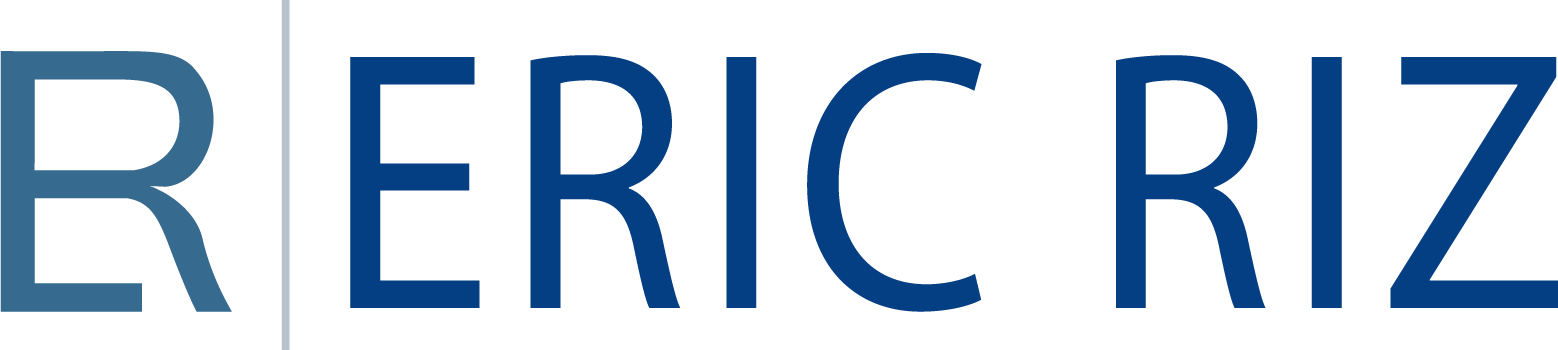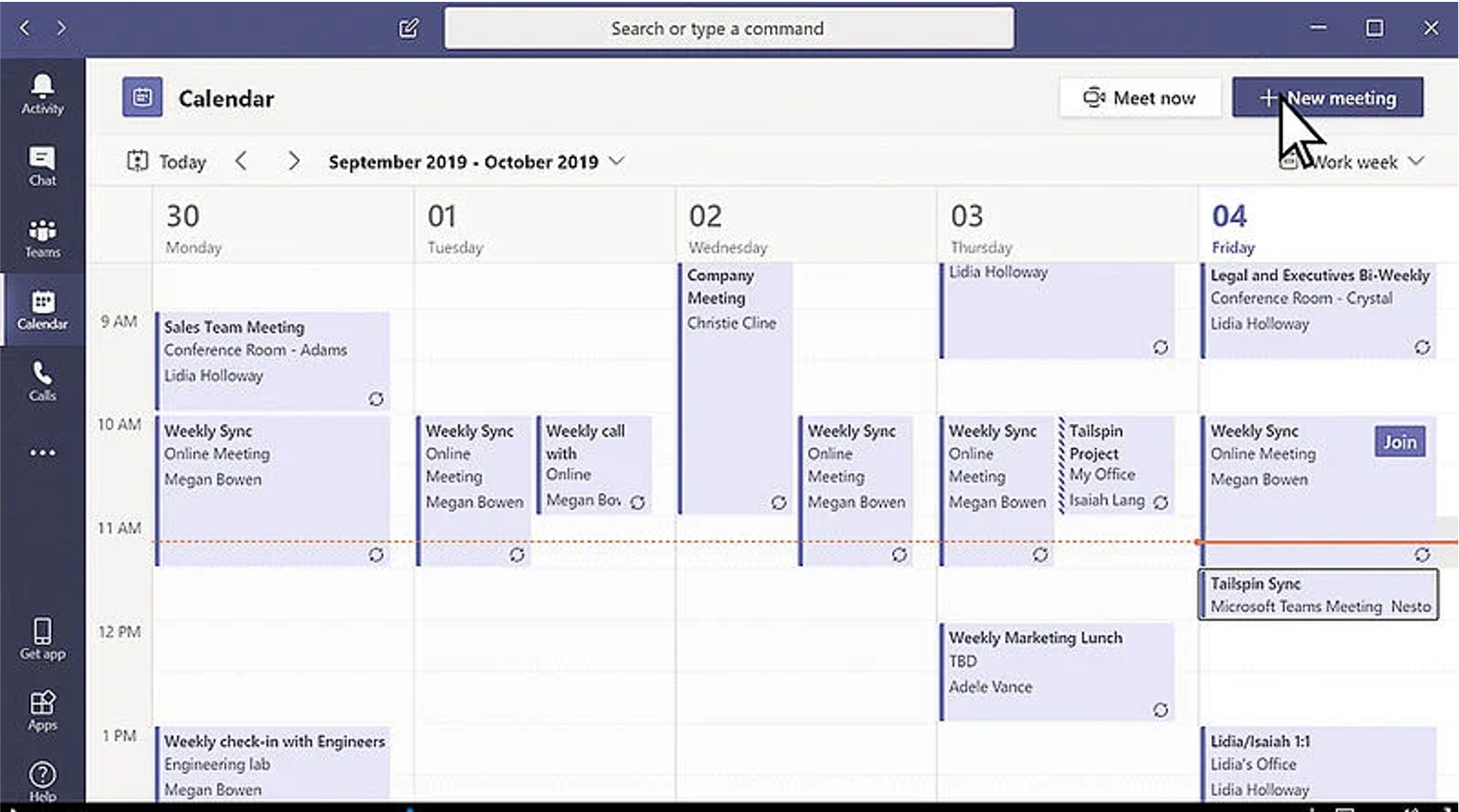Improvements to the Teams Calendar
Microsoft Teams provides a great, single pane of glass, where today’s organizational employees get their work done. Not only can they share files, extend the Team for project tasks, chat, and Adhoc voice/video conference, but they can also schedule rich interactive meetings with their Teams.
A big decision point for Teams is whether or not to schedule meetings within the Channel itself. Doing so will memorialize the meeting in the Channel where you can customize the meeting invitees accordingly. I generally deter clients from using this feature, as your meetings become visible to everyone who has access to that Channel. While this may be a strong feature for some, others can get put off by seeing meetings which they are not invited to. To that end, team members generally find themselves putting more thought and effort into meeting naming in order to hide or provide information within the meeting name; none of which anyone has time for.
Creating a Meeting from Anywhere
Familiarity with the tools you use daily is critical to long term success. While most users lean towards clicking a button in Outlook to schedule a meeting, you can also schedule meetings from the New Meeting button on your Teams calendar itself. You can also click on a time within your calendar, which will open the Create Meeting interface.
To add people to a meeting once it has started, type the name of the individual into the “Invite Someone” field in the top right. Note that functionality will differ for those using Teams without a paid license. For those with licenses for the product, you’ll be able to send an invitation to anyone, while those without a license will be restricted to their organization. To invite participants in your organization, start typing their name into the attendees field. As you type, Teams will populate matching individuals within the field, where you can continue typing or select the name of the individual. Remember, this is connected to Active Directory and enforces appropriate standards while ensuring you don’t make any spelling mistakes. Assuming Active Directory connectivity, you will see the status of your guest list below their name; this is very handy when inviting and conducting meetings on the fly. On the far right of that field, you will see the word +Optional, clicking there will open a field below where you can add optional attendees, a great improvement from the old Outlook days.
From there, update your time and date fields to find an appropriate time to conduct your meeting. Teams will make suggestions for you based on the calendars of your attendees. Below that, you can edit repetitive meeting options and any channel specifics you’d like to incorporate. Note that you are only able to include one Channel for the meeting.